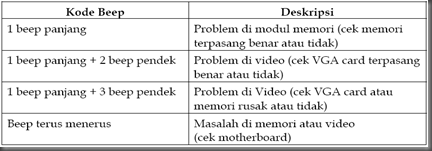1. MEMPERSIAPKAN BAHAN DAN ALAT
LANGKAH 1
Sebaiknya lakukan perakitan PC di ruangan tertutup dan bebas debu. Idealnya sih memang di ruangan ber-AC (air condition). Siapkan meja kerja yang cukup lebar untuk menaruh semua peralatan dan perlengkapan, serta taruh sebuah kursi yang nyaman. Jangan merokok, karena abu rokok bisa mengotori dan merusak komponen PC, terutama prosesor. Tempatkan air minum Anda jauh dari meja kerja. Gunakan pula lampu penerangan yang cukup kuat.
LANGKAH 2
Untuk menghindari arus statik pastikan outlet listrik di rumah Anda telah dibumikan atau gunakan gelang antistatik dan sandal karet. Gelang anti-statik merupakan gelang berkabel yang salah satu ujungnya menempel pada casing PC. Jangan berdiri dengan telapak kaki telanjang atau menginjak sesuatu yang menghantarkan Listrik, seperti lembar vinyl atau lembaran plastik. Basuhlah tangan Anda terlebih dahulu dan keringkan. Ini untuk menghindari keringat dan kotoran di tangan yang bisa menyebabkan komponen PC berkarat.
2. MEMBUKA CASING DAN MEMASANG POWER SUPPLY
LANGKAH 3
Siapkan casing, bukalah dari dusnya dan keluarkan. Casing yang kami gunakan di sini adalah model tower dengan penutup samping. Bukalah kedua penutup samping dengan melepas keempat baut yang berada di belakang casing. Simpanlah terlebih dahulu kedua penutup samping itu di tempat yang aman.
LANGKAH 4
Pasanglah swicthing power supply unit (PSU) adapter pada tempat yang telah disediakan. Pada model tower dan middle tower, biasanya tempatnya di sisi paling atas. Lalu rekatkan dengan empat buah baut. Anda bisa mengabaikan langkah ini bila casing yang Anda beli telah menyertakan PSU di dalamnya.
3. MEMASANG CPU DAN MOTHERBOARD
LANGKAH 5
Bukalah boks motherboard Anda, keluarkan dan letakkan mobo tersebut di meja. Namun sebelumnya, beri alas pada bagian bawah motherboard dengan gabus yang tersedia dalam boksnya. Carilah soket chip prosesor pada motherboard. Soket tersebut memiliki lubang sesuai dengan jumlah pin pada chip. Pada salah satu sudutnya pasti ada dua lubang yang tertutup.
LANGKAH 6
Lepaskan tuas pengait prosesor dengan cara menekannya lalu tarik ke atas. Posisi pengait tersebut harus benar-benar tegak lurus, sehingga lubang soket terbuka seluruhnya. Ambillah prosesor, peganglah pada sisi-sinya. Lalu posisikan pada soket prosesor, pastikan sudut yang bertanda segitiga berada di dekat pengait. Tancapkan chip prosesor pada soket dan pastikan pinnya menancap semuanya. Berhati-hatilah, jangan sampai pinnya bengkok atau patah.
LANGKAH 7
Setelah chip masuk dengan tepat ke dalam soket, turunkan kembali pengait dengan cara menekannya ke bawah. Kaitkan hingga benar-benar terkunci agar chip prosesor tidak lepas. Chip yang tidak terkunci bisa pula menimbulkan error saat komputer dijalankan .
LANGKAH 8
Sebaiknya beri heatsink dan fan pada chip prosesor agar prosesor tidak cepat panas dan tahan lama. Oleskan sedikit thermal paste atau pasta pendingin di atasnya, lalu tempelkan heatsink dan kipas di atasnya. Kuncilah kipas prosesor dengan menekan dua pengaitnya secara bergantian dan hati-hati.
LANGKAH 9
Kuncilah kipas prosesor dengan menekan dua pengaitnya secara bergantian dan hati-hati. Jangan sampai Anda menekan terlalu keras pada sisi atas kipas. Lalu tancapkan kabel power untuk kipas ke motherboard. Letak soketnya biasanya berada di sebelah soket prosesor, cari saja yang bertuliskan CPU FAN .
LANGKAH 10
Berikutnya pasang kartu memori (RAM) pada slot DIMM yang telah disediakan. Sesuaikan jenis RAM dengan motherboard yang Anda gunakan. Pada praktik ini kami menggunakan mobo Asus P4B yang hanya mendukung jenis memori SDRAM. Mau tahu mobo Anda mendukung jenis memori apa? Lihatlah bentuk slot memori pada mobo. Bila slot tersebut memiliki dua pembatas antarpin, berarti jenis RAM yang harus Anda pakai SD-RAM. Sebaliknya, bila hanya ada satu pembatas pin, maka gunakan jenis DDR-RAM. Untuk memasangnya, buka terlebih dahulu kait pengunci kartu memori, lalu tancapkan kartu dengan benar. Pastikan seluruh kaki kartu tertancap pada slot. Kemudian kunci posisinya dengan memasukkan pengait pada tuas penguncinya ke lubang pada kartu memori.
LANGKAH 11
Beralihlah ke casing, pasang baut alas untuk mobo pada pelatnya. Warna bautnya biasanya keemasan dan berlubang. Baut ini biasanya disertakan pada saat Anda membeli casing PC. Bila tidak ada, maka Anda bisa membelinya di toko aksesori komputer terdekat. Pastikan penempatannya sesuai dengan jumlah dan posisi lubang baut yang dimiliki mobo. Kemudian kencangkan baut tersebut dengan menggunakan tang .
LANGKAH 12
Siapkan pula pelat penutup belakang, sebagai tempat munculnya port PS/2, USB, COM, paralel dan soundcard. Plat ini juga disertakan saat Anda membeli casing PC. Pasanglah pada sisi belakang casing, posisinya di bawah power supply. Setelah itu, pasanglah bautnya.
LANGKAH 13
Angkat motherboard dan letakkan ke dalam casing. Posisikan mobo dengan mengepaskan lubang bautnya di atas baut-baut alas. Lalu pasang baut-baut mobo yang telah diberi cincin isolator. Penggunaan cincin isolator hanya untuk menghindari adanya hubungan arus pendek antara jalur-jalur motherboard dengan baut. Namun demikian, desain mobo yang ada saat ini telah mencegah adanya jalur elektronik ke seputar lubang baut. Setelah terpasang semuanya, kencangkan satu persatu dengan menggunakan obeng.
LANGKAH 14
Pasang konektor yang berasal dari lampu LED, spiker, tombol power dan tombol reset PC ke mobo. Letak pinnya biasanya berada di depan slot PCI. Meski harus berhati-hati, Anda tak perlu merasa khawatir pemasangan konektornya terbolak-balik. Masing-masing pin di mobo sudah ada namanya. Tinggal sesuaikan saja namanya dengan nama konektor yang akan ditancapkan .
LANGKAH 15
Berikutnya, hubungkan konektor kabel power yang berasal dari PSU ke port power yang berada di mobo. Port power biasanya berwarna putih dengan jumlah pin sebanyak 12 buah. Biasanya letak port power berdampingan dengan soket floppy. Model mobo modern seluruhnya telah menggunakan konektor ATX yang diberi pengait, sehingga pemasangan konektor power tak mungkin terbalik .
LANGKAH 16
Tancapkan pula konektor power prosesor pada port power tambahan. Konektor power tambahan ini diperlukan bila Anda memakai prosesor berbasis Pentium 4, karena prosesor Pentium 4 memerlukan tenaga tambahan agar dapat berjalan dengan optimal. Letak port power tambahan biasanya berada di sebelah slot kartu VGA, berbentuk bujur sangkar dengan jumlah pin sebanyak empat buah. Pemasangannya mudah, tinggal berpatokan pada pengaitnya saja.
4. MEMASANG KARTU VGA
LANGKAH17
Ada dua tipe VGA, model AGP dan PCI. Model VGA yang menggunakan slot PCI biasanya terdapat pada mobo komputer lama. Slot PCI pada mobo berwarna putih dan lebih panjang dibanding slot AGP yang berwarna coklat gelap. Dalam contoh ini, kami gunakan yang kartu VGA model AGP. Lepas plat penutup casing yang paling dekat dengan port AGP. Gunakan tang jepit apabila pelat agak susah dibengkokkan.
LANGKAH 18
Tancapkan kartu VGA ke slotnya dengan perlahan dan tegak lurus. Pastikan lempeng besi pada pangkal kartu VGA masuk pada celah yang telah Anda buka di Langkah 17 tadi.
LANGKAH19
Pastikan kedudukan kartu grafis Anda sudah mantap dan tidak miring. Tekan lagi secara perlahan bila memang belum mantap. Biasanya, di samping slot AGP terdapat sebuah pengait. Geser pengait tersebut untuk mengunci kartu grafis Anda. Beberapa kartu VGA memiliki colokan untuk power tambahan. Jika ada, ambil konektor power dari power supply dan colokan ke port power yang ada di kartu VGA.
LANGKAH 20
Setelah pemasangan kartu dengan kabel power-nya sudah selesai, pasangkan bautnya untuk mengencangkan posisi kartu VGA pada rangka casing. Pastikan lagi posisi kartu tersebut tidak berubah dan tidak goyah dari slotnya.
5. MEMASANG KARTU SUARA
LANGKAH 21
Umumnya, kartu suara atau sound card dipasang pada slot PCI yang tersedia di motherboard. Sebelum dipasang, lepaskan dulu plat penutup casing di dekat slot PCI yang Anda inginkan. Gunakanlah tang untuk membuka plat tersebut agar mudah. Caranya sama seperti awal pemasangan kartu VGA. Putuskan penghubung plat dengan casing dan cabutlah platnya. Sebaiknya, slot PCI yang digunakan untuk pemasangan kartu suara ini posisinya tidak terlalu dekat dengan kartu VGA.
LANGKAH 22
Ambil kartu suara Anda, lalu tancapkan ke slot PCI tersebut secara perlahan dan tegak lurus. Pastikan lempeng besi pada pangkal kartu VGA masuk dengan pas pada celah yang telah Anda buka di Langkah 21.
LANGKAH 23
Kencangkan posisinya dengan pemasangan baut.
6. MEMASANG KARTU LAINNYA
LANGKAH 24
Anda bisa memasang kartu lainnya di slot PCI yang masih tersisa. Misalnya, Anda ingin memasang modem internal atau LAN card. Lakukan hal yang sama seperti yang Anda lakukan pada Langkah 21 hingga 23.
LANGKAH 25
Mobo menyisakan dua pasang pin USB yang bisa Anda manfaatkan untuk memasang port USB tambahan di bagian depan PC. Maka bila Anda memiliki kartu untuk memasang port USB/USB2 dan kartu Firewire tambahan, maka pasanglah juga .
7. MEMASANG KIPAS TAMBAHAN
LANGKAH 26
Anda bisa memasang kipas tambahan pada casing untuk menjaga sirkulasi udara di dalam PC tetap normal. Tambahkan dua kipas, masing-masing di muka dan satunya di belakang. Kipas di muka berfungsi untuk menyedot udara, sedangkan kipas belakang untuk mengeluarkan udara dari dalam PC. Gunakan baut yang sesuai dengan lubang kipas untuk menguatkannya. Pasang konektor power-nya dengan konektor power dari kotak power supply.
8. MEMASANG HARD DISK
LANGKAH 27
Siapkan hard disk. Pertama, aturlah jumper pada hard disk. Jumper ini ada di bagian belakang hard disk dan memiliki lima pasang pin. Bila hard disk yang akan Anda pasang cuma satu, maka setlah jumper ke posisi “MASTER”. Jika ada dua hard disk, maka cabut jumper hard disk ke dua dan posisikan sebagai “SLAVE”. Petunjuk pemasangan jumper biasanya ada pada sisi atas hard disk.
LANGKAH 28
Biasanya, posisi jumper pada hard disk baru akan langsung berada pada posisi master. Jika, belum, cabutlah jumper dengan tang. Kemudian pasang pada posisi master. Anda bisa mengenali pin untuk master dengan melihat inisialnya. Biasanya sih pin untuk master berinisial “DS (MASTER)”, atau sepasang pin paling kiri. Pasang jumper secara vertikal dengan menancapkannya langsung ke pin.
LANGKAH 29
Pasang kabel data IDE jenis ATA/66 pada port data di belakang hard disk yang punya 49 pin (24 pasang + 1 pin). Pemasangannya cukup mudah. Agar pemasangan pas, bagian yang tak berlubang dari ujung kabel data harus dipaskan ke bagian port yang tak ada pinnya. Cara lain yang lebih sederhana yaitu dengan melihat penanda warna pada kabel. Bagian yang berwarna merah harus ditempatkan dekat dengan soket power untuk hard disk. Lalu, pasang ujung satunya dari kabel data tersebut pada soket IDE 1 atau primary IDE pada mobo (biasanya sih berwarna biru dan ditandai dengan tulisan “IDE1 Primary”). Cara pemasangannya sama dengan pemasangan ke hard disk .
LANGKAH 30
Pasanglah kabel power dari power supply ke hard disk. Port kabel power ini punya 4 pin berukuran besar. Pasang dengan pas hingga seluruh ujung konektornya mentok.
LANGKAH 31
Setelah itu pasang hard disk pada drive bay berukuran 3,5 inci. Drive bay tersebut biasanya juga cocok untuk memasukkan floppy drive. Jika sudah pas, pasanglah bautnya.
9. MEMASANG FLOPPY DRIVE
LANGKAH 32
Kini, siapkan floppy drive. Ruang untuk menempatkan floppy drive ini mudah dikenali, yaitu ditandai dengan adanya lubang untuk memasukkan floppy disk (disket) di bagian depan casing. Tempatkan floppy drive tepat di belakang lubang tersebut. Kalau casing PC Anda bisa dilepas bagian depannya, maka masukkan saja floppy drive dari depan.
Langkah 33
Dalam jenis casing tertentu, seperti yang kami pakai ini, Anda perlu mengepaskan lubang disket pada floppy drive dengan posisi lubang disket yang telah disediakan casing. Jajal deh untuk memasukkan disket pada lubang di casing. Itu akan membantu Anda dalam mengepaskannya. Jika sudah pas, pasang baut untuk mengencangkan posisinya.
Langkah 34
Saatnya memasang kabel data. Kabel data untuk floppy drive berukuran lebih kecil dibandingkan kabel data lain. Anda bisa dengan mudah mengenalinya kok, karena tidak seperti kabel data untuk hard disk, kabel data untuk floppy ini terpilah-pilah (lihat gambar). Walau begitu konektornya tetap satu. Nah, pasang deh ujung kabel tersebut ke port data berisi 17 pasang pin di belakang floppy drive. Pastikan bagian kabel yang berwarna merah/biru berada di dekat port power. Pasang ujung kabel data lainnya ke port IDE FLOPPY di mobo. Port tersebut biasanya ada di bawah IDE primary dan secondary. Setelah itu, pasang kabel power dari power suply ke CPU.
10. MEMASANG CD-ROM DRIVE
LANGKAH 35
Ruang untuk CD-ROM drive berukuran 5,25 inci dan berada di atas floppy drive dan hard disk. Sebelum menempatkan CD drive, buka dulu penutup bay-nya. Biasanya, penutupnya ada dua lapis, penutup dari plastik dan lempengan logam. Untuk membuka penutup plastik, tinggal tekan pentupnya dari bagian dalam. Sedangkan, untuk membuka yang logam, Anda perlu tang untuk memotongnya, karena penutup ini menyambung dengan rangka casing.
LANGKAH 36
Sebelum memasang, pastikan posisi jumper. Port jumper di CD-ROM drive optik terdiri dari tiga pasang pin. Jika Anda ingin menjadikan drive tersebut menjadi drive utama atau pertama, tempatkan jumper-nya pada bagian master. Sebaliknya, jika ingin dijadikan drive sekunder atau slave, taruh jumper-nya pada posisi slave.
LANGKAH 37
Sekarang masukkan drive ke dalam bay yang telah disiapkan tadi. Posisikan dengan tepat, sehingga posisi depan drive pas dengan permukaan depan casing. Setelah itu pasanglah baut pengencangnya.
LANGKAH 38
Pasanglah kabel data jenis Ultra ATA 33 untuk menghubungkan drive dengan mobo. Jenisnya sama dengan kabel data untuk hard disk, maka cara pemasangannya pun sama. Pasang salah satu ujung kabel ke port data di belakang CD drive. Lalu, pasangkan ujung lainnya ke port IDE 2 atau secondary IDE pada mobo (biasanya berwarna hitam dan posisinya di samping port IDE primary).
LANGKAH 39
Pasang kabel CD audio (ada pada paket CD-ROM drive yang Anda beli) pada port audio di belakang CD-ROM drive yang memiliki empat pin kecil. Kemudian pasangkan ujung lainnya pada kartu suara, tepatnya pada sepasang pin yang bertuliskan”CD IN”.
LANGKAH 40
Setelah itu pasanglah kabel power untuk CD-ROM drive. Pemasangannya sama saja dengan pemasangan kabel power untuk hard disk. Ambil saja salah satu kabel power dari power supply dan pasangkan pada port power (dengan 4 pin besar) yang ada di belakang drive. Untuk pemasangan drive optik lainnya seperti CD-RW drive, DVD-ROM drive, dan sebagainya, prinsipnya sama.
11. MENGENAL PORT
- Colokan mouse PS/2.
- Colokan kibor PS/2.
- Colokan USB (Universal Serial Bus) untuk peranti-peranti berkonektor USB, seperti USB Flash Disk atau mouse USB.
- Port COM (communication port) merupakan colokan serial pada PC.
- Port paralel atau LPT1, digunakan untuk printer, scanner, dan peranti lainnya.
- Colokan VGA untuk dihubungkan ke monitor.
- Port MIDI, bisa Anda pakai untuk joystick.
- Audio Out warna hijau dan hitam ini untuk spiker.
- Audio In warna merah ini untuk mikrofon.
- Line In pada modem untuk dihubungkan dengan kabel telepon di rumah An da.
- Audio In warna biru ini untuk peranti musik lainnya, misalnya radio/tape.






![clip_image002[4] clip_image002[4]](https://blogger.googleusercontent.com/img/b/R29vZ2xl/AVvXsEiKy6XRDcjiDKFvqt_rnsmnkUPqdUsUaXeO5Fs9tf5L8Alo7b4pLaXXEVPYDPp9QMzcEJqaILIXoE4IMh1XSEfB6gwwtN3bRecybD7yV8YWSpXHibiHfMDfDSg-Jdt0x49eZu-xuRJJbjM/?imgmax=800)


![clip_image008[4] clip_image008[4]](https://blogger.googleusercontent.com/img/b/R29vZ2xl/AVvXsEgpadSY9-XsuM2AJvGX3JC3WaF8Piob2jiCRPXnajhEiw4XGS-_XvgcGwOK3otMDHYhdtvskoZJF3baRthvosFaaTZSKO5-PogYRkZNMuVfPsRMdPphgveuOfCLIGWukwc9o0Cg_vyVVJo/?imgmax=800)
![clip_image010[4] clip_image010[4]](https://blogger.googleusercontent.com/img/b/R29vZ2xl/AVvXsEiK4sDpXuK_68qlLGkKLXO4G6F2eRHYCgFxUL9W57SYSVvFbPkLVsj8v2NyeLYl7qg9BhBqSGAH-EQkn68SC0mcS4RbQEDUAPzgbC0dxTfG_W3UVvSZNE8U1tShSFwZvPoEL8mEN6wx_u8/?imgmax=800)
![clip_image012[4] clip_image012[4]](https://blogger.googleusercontent.com/img/b/R29vZ2xl/AVvXsEh27E3gPUHnuD1sXYdVX1w0pIKYa2xdkW6XR67fXK4b-BgtF_W2kok1wmRqdoBcy_m8WsA8rdSlIMN7PUqzK2K06Wehtf_L9R1lmJaHE7iYuEssh4x7bRCBfMkHTvWHGQLf1mPH9LyqEgE/?imgmax=800)
![clip_image014[4] clip_image014[4]](https://blogger.googleusercontent.com/img/b/R29vZ2xl/AVvXsEhzNC-lDJMgCruTHYTc-mXmNt03OJYIafSe8jgg1UdTkJkXAcfaX5R6OkzIDMC4R8WpCjpB-GWYvx9Fd7K15s1NPbad2xvbTmALC4PAeN1uEsuIm1KkY60_DIu85DBg8QpdPUh-5tgE_W4/?imgmax=800)
![clip_image016[4] clip_image016[4]](https://blogger.googleusercontent.com/img/b/R29vZ2xl/AVvXsEgth-K58sTt0wcqLaIEfQLUo38ldMAZl8vFM4_J1gEz2_X9dn8w8LbYvRwEqYsVRnm24C_BvTtWIcRKZhZ8V1gd8Qavem28ql_ymGNtr4VXwOi1ZoRbAUqVlRVvjcBeJ6D760_-PZt4sBs/?imgmax=800)
![clip_image018[4] clip_image018[4]](https://blogger.googleusercontent.com/img/b/R29vZ2xl/AVvXsEhkevpwruouMbFxbSbo91YYiAKjcN30nokU94di4jxD_buRWXjXjh7SIl6TcCTxhhvXVAA6Jl_dWQzJgit3CwBD0JnzLHdpj5qQJ7cAbuuKvyXwTY-lQwee30XvFS79EGwZglPZJQmt8rM/?imgmax=800)
![clip_image020[4] clip_image020[4]](https://blogger.googleusercontent.com/img/b/R29vZ2xl/AVvXsEjiIUi-3om7nB9_Ka1Yf5AtIgGagZxpVPPVxRWzqnxqkEVI2nMe-Ucf6JbztTaf4G8CFo4wXZVWffnatI5VGnY4MRoDvz992_UvBFo5hXZTEZDxnRe5QZRqClhTEiVcJtOSke5HkwQfsOw/?imgmax=800)
![clip_image021[4] clip_image021[4]](https://blogger.googleusercontent.com/img/b/R29vZ2xl/AVvXsEhe1QOh8M3Y4rzlEIH2jOrerBAwY0JIhI6lcVDN9oLHixcdJDaXVOWyTmq14W3YTWovypNweiSObW4uPvS8PF2voB5ABDc_QVsxy8PlvBUecAEmIMjDJu0XrzZc4RmhAilEFAMXjlAiXSo/?imgmax=800)
![clip_image022[4] clip_image022[4]](https://blogger.googleusercontent.com/img/b/R29vZ2xl/AVvXsEgFv_eNtPlPF5RjuLijuMaLBEcjoKTFwTgl2QmlaZQydNXv7VrVyKYUrkNPSEoNHV4IsQQMUh4SsmztTPqc2EpRax_zyk9oVbyGKy6jooYTIs4tSGy4kr3b0uRD5TSN2DEpo2s5mSb2qBw/?imgmax=800)





![clip_image033[4] clip_image033[4]](https://blogger.googleusercontent.com/img/b/R29vZ2xl/AVvXsEgVz2CKe4do_mkOKSrluCFF1l6JZlta3r6jsogGv5X0pJFyV5oS5279ERFVrg5temABYQqLsMvmLB8SL0ngd6hv1eAvQ4NBNUVStSJIeiX0xeLVnRK8ykZJFuLug_XIjp0j0bFaZFLcWmM/?imgmax=800)